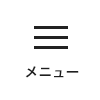「Wi-Fiがつながらない・・・」そんな時の原因と解決策|初心者向けガイド。これさえ見れば、スグ解決!

「またWi-Fiが切れた…なんで!?」
YouTubeを見ていたら 急にクルクル…
オンライン会議で 「聞こえてますか?」と何度も言われる…
仕事や動画視聴をしているときにWi-Fiがつながらないと、 本当にイライラしますよね。
でも安心してください!実は、Wi-Fiが不調になる原因は ほとんど決まっています。
この記事では 「今すぐ試せる解決策」 をわかりやすく解説しますので、ぜひ最後まで読んでください!
目次
そもそもWi-Fiってなに?
Wi-Fiって、ざっくり言うと「ネットの空気みたいなもの」です。例えば、家の中でスマホやパソコンを使っているとき、何もつなげていないのにネットができるのは、この「空気」があるおかげなんです。でも、実はこの空気、Wi-Fiルーターという機械が頑張って飛ばしてくれているんですよ。
イメージとしては、ルーターが「ネットの妖精さん」で、見えないけれど、部屋中に魔法の通信網を広げている感じ。あなたのスマホやパソコンが「妖精さんの魔法」をキャッチすることで、動画を見たり、ゲームをしたりできるんです。
ただし、この妖精さん、けっこう繊細で、遠くに行きすぎたり壁が多かったりすると「疲れちゃった…」と電波が弱くなります。だから、Wi-Fiルーターはなるべく家の中心に置いてあげるのがコツなんですよ。
これを知っておくだけで、「Wi-Fiって何だろう?」というモヤモヤがスッキリするはずです!
Wi-Fi接続の基本をおさらい

Wi-Fiがつながらない原因を特定するためには、まずその仕組みを簡単に理解しておくことが大切です。
Wi-Fiルーターがインターネット回線(プロバイダー)と接続し、スマホやPCなどのデバイスと無線で通信を行います。このどこかで問題が起きると、接続が切れたり遅くなったりします。
必要な基本機器
1,Wi-Fiルーター

ルーターとは、電波を送信する装置です。定期的な再起動や設定確認を行ってください。また、夏場など熱がこもりやすい場所に置く際は、熱暴走対策が必要です。熱暴走を起こしてしまうと一時的に通信速度が遅くなったり、通信できなくなったりします。
2,デバイス

デバイスとは、スマホやパソコンなどの機器です。あなたがこのブログを見るために使用している機器もデバイスです。
デバイス例
- スマホ
- パソコン
- タブレット
- ニンテンドースイッチ
- ファイヤースティックTV
3,インターネット回線

インターネット回線とは、プロバイダー契約を通じて供給される接続サービスです。例えば「au光」「ソフトバンク光」等の携帯電話会社から提供されているサービスがあります。
Wi-Fiがつながらない主な原因5つ。あなたのケースはどれに当てはまる? 今すぐチェック!
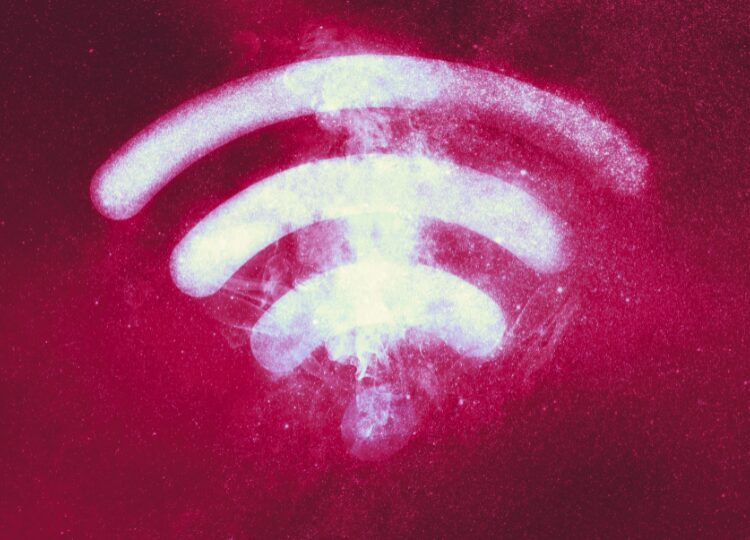
1,ルーターの不具合が原因
ルーター
長時間稼働しているルーターがフリーズ(作動しなくなる)することがあります。また、コンセントやLANケーブルが緩んでいる場合もあります。
ルーターがフリーズしている場合の対策

- 再起動する
ルーターの電源を一度切り、1~2分待ってから再度電源を入れます。これでフリーズが解消することがほとんどです。 - 定期的に再起動する
長時間動きっぱなしだと負荷がかかるので、週に1回程度電源を切って休ませてあげましょう。
コンセントやLANケーブルが緩んでいる場合の対策

- コンセントの確認
ルーターの電源ケーブルがしっかり差し込まれているかチェックします。ゆるんでいる場合は奥まで押し込みましょう。 - LANケーブルの確認
ルーターとモデム、またはデバイスをつなぐLANケーブルがしっかり刺さっているか確認します。カチッと音がするまで差し込むのがポイントです。 - ケーブルの交換
ケーブルが古い場合や傷んでいる場合、新しいものに交換すると接続が安定します。
2,インターネット回線の問題
プロバイダー(インターネット会社)で障害が発生していると、ルーターやデバイスの設定に問題がなくても接続できません。
インターネット回線の問題で接続できない場合の対策
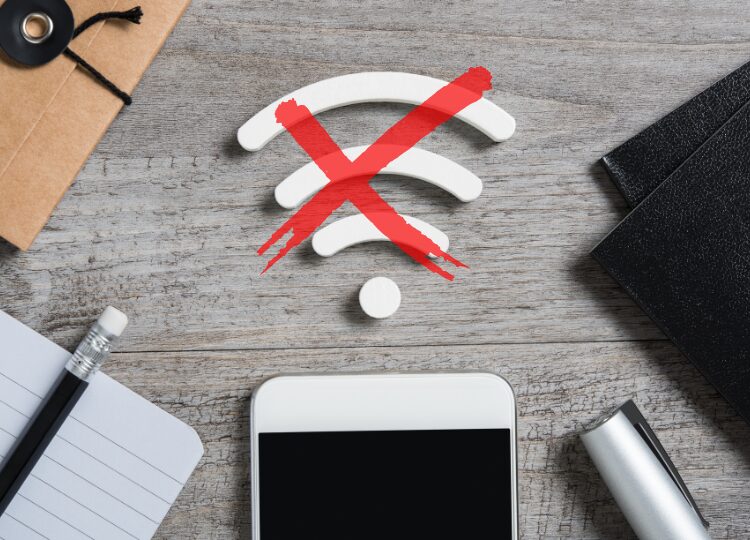
-
プロバイダーの障害情報を確認する
スマホのモバイルデータ通信(Wi-Fiを切る)でプロバイダーの公式サイトにアクセスし、障害情報をチェックしましょう。プロバイダーのサポート窓口に問い合わせると、リアルタイムの状況を教えてくれる場合もあります。
-
インターネット回線の再接続を試す
モデムや光回線終端装置(ONU)の電源を切り、1~2分後に再び電源を入れます。これで回線がリセットされ、問題が解消する場合があります。 -
地域全体の影響を調べる
プロバイダー障害が広範囲の場合、自宅だけでなく近隣でもネットが使えない可能性があります。SNSや障害情報を共有するサイトで、他のユーザーの投稿を参考にすると状況が分かることがあります。 -
障害が解消するまで待つ
プロバイダーの障害は通常、数時間から半日で復旧します。状況に応じて待機するのが最善の方法です。 -
代替手段を利用する
モバイルデータ通信を使用したり、(スマホのテザリング機能など)公共Wi-Fi(カフェや図書館など)を利用することで緊急の際に対応することもできます。
ポイント
自分の機器ではなく、プロバイダー側の問題であれば、自分で解決することはできません。焦らず状況を確認し、必要に応じてサポート窓口に連絡しましょう。
3,接続設定のエラー
パスワードの入力ミスや、間違ったSSID(Wi-Fi名)への接続で正常に接続されないことがあります。
接続設定のエラーの対策

-
Wi-Fi接続設定を確認する
SSID(ネットワーク名)の確認
スマホやパソコンが正しいWi-Fiネットワーク(SSID)に接続しているか確認してください。同じ名前のWi-Fiが複数表示される場合もあるので注意。
パスワードの再入力
Wi-Fiのパスワードを再入力してみましょう。間違った文字が含まれている場合、接続できません。 - IPアドレスの問題を解消する
接続を一度解除して再接続
スマホやパソコンでWi-Fi接続を一旦オフにし、再度オンにして接続し直します。これにより、IPアドレスの設定が更新されます。固定IPアドレスを使っていないか確認
ネットワーク設定が「自動取得」ではなく固定されている場合、適切なアドレスに変更してください(初心者の場合は「自動取得」を推奨)。 - ルーターの設定を確認する
Wi-Fiルーターの設定画面にアクセス
スマホやPCのブラウザでルーターの管理画面(一般的には「192.168.1.1」など)にアクセスし、設定を確認します。接続モードの確認
「ルーターモード」や「ブリッジモード」が環境に合った設定になっているか確認。適切でない場合、変更して保存します。 - 接続設定を初期化する
デバイス側のWi-Fi設定をリセット
スマホやPCで「Wi-Fi設定を削除」し、再度ネットワークを設定し直します。ルーターを初期化
ルーターの「リセットボタン」を使って初期化し、設定を最初からやり直すと、接続エラーが解消することがあります。 - 最終手段としてサポートに相談
すべて試しても解決しない場合、プロバイダーやルーターのメーカーサポート窓口に連絡してください。エラーコードが表示されている場合は、それを伝えるとスムーズです。
接続エラーは、設定のちょっとしたミスや変更が原因の場合が多いので、焦らず順番に確認してみてください!
4,電波干渉・距離の問題
壁や家具などの障害物が多い場合、Wi-Fiの電波が届きにくくなることがあります電子レンジやBluetooth機器なども電波干渉の原因に
電波干渉・距離の問題によるエラーの対策

- ルーターの設置場所を見直す
家の中心に設置する
ルーターは家の中央付近、高い位置に置くのがベストです。電波は壁や家具で弱くなるので、障害物を避けた場所を選びましょう。電化製品から離す
電子レンジ、コードレス電話、Bluetoothデバイスなどの近くは避けて設置してください。これらはWi-Fiと同じ2.4GHz帯を使うことが多く、干渉が発生します。 - ルーターの周波数帯を変更する
2.4GHzと5GHzの違いを活用する
【2.4GHz帯】
壁や障害物に強く、広い範囲に届きやすい。【5GHz帯】
通信速度が速いが、障害物に弱く、届く範囲が狭い。Wi-Fiルーターがデュアルバンド対応の場合、状況に応じて切り替えを試してください。 - Wi-Fiチャンネルを変更する
チャンネル干渉を避ける
他のWi-Fiネットワークと同じチャンネルを使っていると、電波が混み合います。ルーターの設定画面でチャンネルを変更することで、干渉を減らせます。自動選択モードを使うと、ルーターが混雑していないチャンネルを自動で選びます。 - Wi-Fi中継機やメッシュWi-Fiを導入
中継機を使う
電波が届きにくい場所に中継機を設置して、ルーターからの信号を延長します。これにより、家中で電波が安定します。メッシュWi-Fiを導入
メッシュWi-Fiは、複数の機器で家全体に電波を均一に広げる仕組みです。広い家や部屋数が多い場合におすすめです。 - 距離が遠い場合の対策
ルーターに近づく
デバイスをルーターにできるだけ近づけて使うと電波が強くなります。特に大きなファイルをダウンロードする場合に効果的です。有線接続を検討
Wi-FiではなくLANケーブルで直接接続すれば、距離の影響を受けずに安定した通信ができます。 - 周辺環境をチェックする
他のWi-Fiネットワークを調べる
スマホのWi-Fi設定画面や専用アプリで、周辺にどれくらいのネットワークがあるか確認します。多い場合は、干渉しにくい周波数帯やチャンネルに切り替えると良いでしょう。
これらを試すことで、電波干渉や距離の問題が解消し、快適にWi-Fiを使えるようになります!
デバイスの不具合
Wi-Fiルーターや回線に問題がないのに接続がうまくいかない場合、デバイス自体に問題がある可能性があります。
デバイスの不具合によるWi-Fi接続ができない場合の対策

- Wi-Fiの接続設定を確認・再設定
Wi-Fiの再接続
スマホやPCのWi-Fi設定を一度オフにし、再度オンにして接続し直します。ネットワークの削除と再設定
保存されているWi-Fiネットワークを一旦削除し、もう一度SSIDとパスワードを入力して接続し直します。 - デバイスの再起動
デバイスの電源を切って再起動する
スマホやPCなどのデバイスを一度シャットダウンし、再起動します。これで一時的な動作不具合が解消することがあります。 - ソフトウェアやOSのアップデート
最新のアップデートをインストールする
デバイスのOSやWi-Fiドライバーが古いと接続が不安定になる場合があります。設定メニューから最新のソフトウェアに更新してください。 - デバイスのネットワーク設定をリセット
ネットワーク設定のリセット
スマホやPCの「ネットワーク設定をリセット」する機能を使い、設定を初期状態に戻します。これにより、誤った設定や不具合がリセットされます。 - 他のネットワークで動作確認
別のWi-Fiネットワークに接続してみる
他のWi-Fiネットワークに接続してみて、問題がデバイス側にあるのか確認します。他のWi-Fiでも同様の問題が発生する場合、デバイスに不具合がある可能性が高いです。 - デバイスのWi-Fiモジュールの確認
ハードウェアの故障をチェック
長期間使用しているデバイスでは、Wi-Fiモジュールが故障している場合があります。Bluetoothやその他の無線機能も動作しない場合、修理や交換を検討してください。 - ウイルスやセキュリティソフトの影響を確認
セキュリティソフトの設定を見直す
一部のセキュリティソフトがWi-Fi接続をブロックしている可能性があります。一時的に無効化して確認してください。
ウイルスチェックを実施
感染しているとネットワークが不安定になることがあるので、デバイスのウイルススキャンを実行してください。 - 最終手段としてリカバリー
デバイスの初期化
他の方法で解決しない場合、デバイスを工場出荷時の状態にリセットします。この場合、データのバックアップを忘れずに!
これらの対策を試せば、多くのデバイス不具合は解決するはずです。問題が続く場合は、メーカーのサポートに問い合わせるのが最善です。
便利なツールや設定

Wi-Fiトラブル解消に役立つツールや機能もあります。
-
Wi-Fiスキャナアプリ
「NetSpot」や「WiFi Analyzer」を使えば、電波の強弱や干渉状況を簡単に確認できます。 -
ファームウェアアップデート
ルーターのソフトウェアを最新バージョンに更新することで、不具合の解消やセキュリティ向上が期待できます。 -
WPSボタンの利用
ルーターにWPSボタンがあれば、それを押すだけで簡単に接続設定が完了。 -
Wi-Fi中継器やメッシュWi-Fiの導入
広い家や障害物が多い環境では、これらを使うと接続が安定します。
改善しない場合の次のステップ
充電速度を改善して快適なスマホ生活を

以下の方法を検討してみてください。
-
プロバイダーに連絡
契約回線の速度や障害状況を確認してもらいましょう。 -
ルーターの交換
古いルーターは性能が低下している場合があります。最新のWi-Fi 6対応ルーターがおすすめ。 -
専門家への相談
インターネット設定や配線が複雑な場合、プロの業者に依頼することで解決できます。
おすすめルーター
一軒家・戸建て
一人暮らし
ゲーミング
まとめ
Wi-Fiトラブルは、原因がシンプルな場合がほとんどです。このガイドを参考に、焦らず順番に対処してみてください。快適なインターネット環境を手に入れることで、日常生活がぐっと便利になりますよ!